How to Use WordPress 101 (for Beginners): WordPress Tutorial
by Admin
Posted on 19-10-2023 10:00 AM
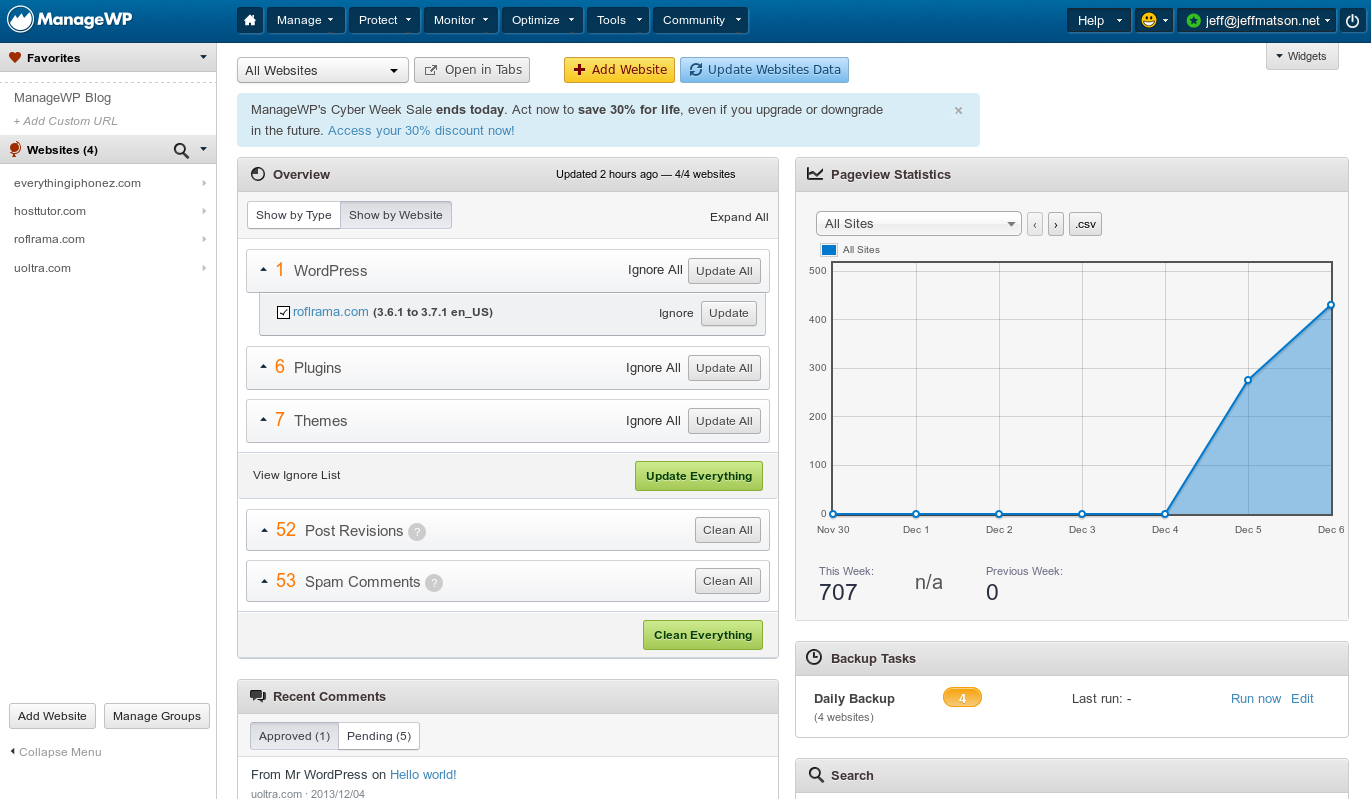
Another way to back up a wordpress site is to use a backup plugin. Due to its simplicity, this method is especially suitable for beginners. In this tutorial, we will use the free version of updraftplus. Keep in mind that each plugin may have a different interface. However, the procedure should be similar. Follow the instructions below once you have installed the plugin on your wordpress site. After you have successfully installed updraftplus, activate it on the plugins page. Navigate through settings and choose updraftplus backups. You will be presented with several menus. Click the backup now button on the backup/restore tab to back up your site manually.

https://wp-support.ie/
How to Install WordPress on Your Website
The idea of installing wordpress on your website might sound daunting, but web hosting companies make it really easy for you!
your first step is to sign up with a web hosting provider that offers a seamless wordpress installation process. My top wordpress hosting service recommendations are bluehost and dreamhost. They’re both great value and easy to sign up with.
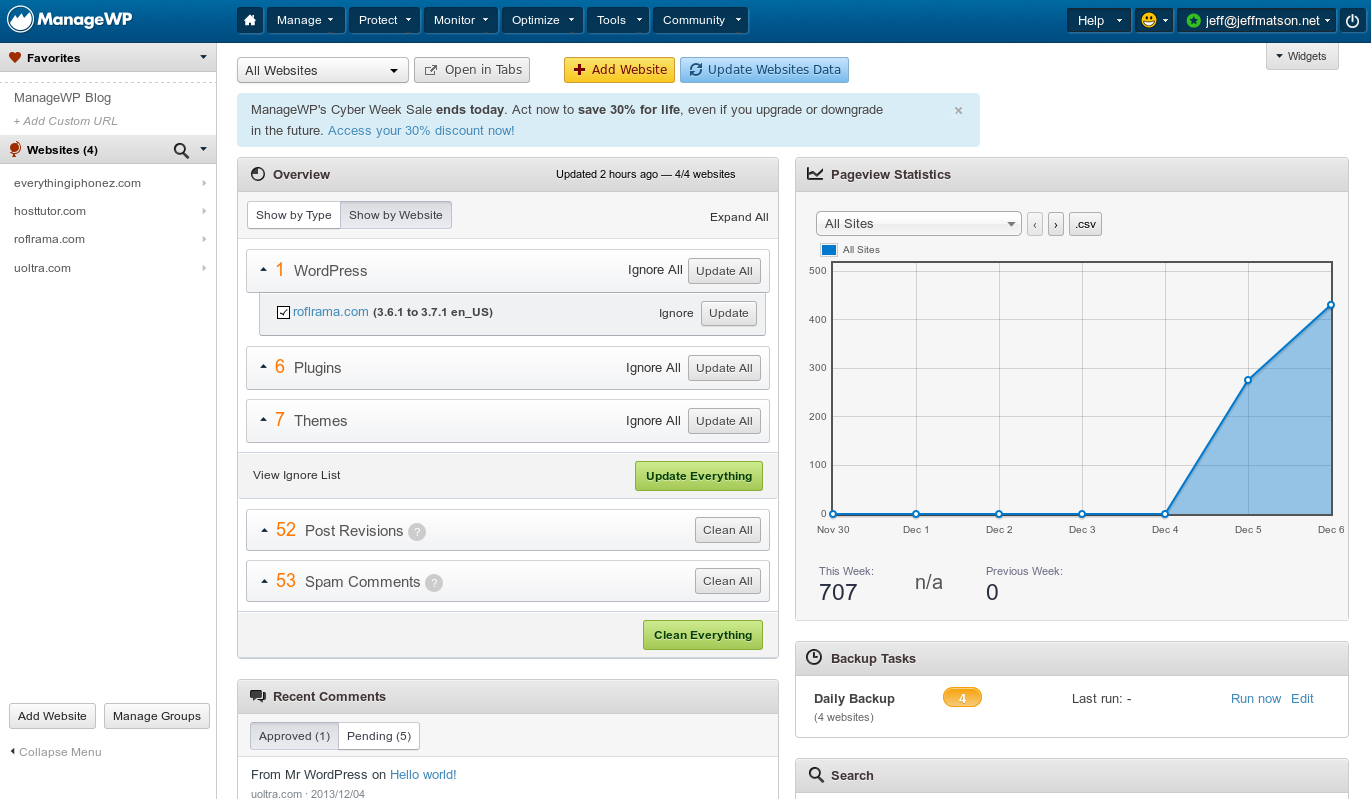 I’ll quickly run through instructions for those web hosts here—but if you want a detailed tutorial that takes you step by step through the signup process as well as the wordpress installation process, check out my guide on how to install wordpress.
I’ll quickly run through instructions for those web hosts here—but if you want a detailed tutorial that takes you step by step through the signup process as well as the wordpress installation process, check out my guide on how to install wordpress.
Get yourself a lightweight and simple-to-use file manager like filezilla or winscp. Install it and get your sftp login credentials from your hosting account. Log in to your favourite file manager and then give it your website details: nickname, url, unique sftp username and password, then amend the port number to 2222. Once you’ve done that you will see all your wordpress files. Just select them and choose “download selected items. ” simple as that!.
Wordpress and all the plugins you’ve installed need regular updates. Otherwise, new features won’t show up and you’ll be dealing with a lot of bugs. But sometimes, these updates may not work as expected. This is why it’s often recommended to back up your website prior to any updates. Fail to do this and you may end up with updates messing up with your site theme and functionality. By having a backup copy of your website ready to be restored anytime, you can easily revert to the previous version of your site and undo all the changes.
Wordpress is one of the most widely used content management systems, powering over 40% of the websites on the internet. While wordpress is a powerful tool, it is not immune to issues such as data loss, security breaches, or website crashes. For this reason, it is important to have a reliable wordpress backup system in place to protect your website’s data. In this article, we will review the top 7 wordpress backup plugins that can help you ensure your website’s safety. Updraftplus is one of the most popular backup plugins for wordpress, with over 3 million active installations. It is an easy-to-use plugin that allows you to back up your wordpress site to a variety of cloud storage services such as google drive, dropbox, and amazon s3.
Backing up your wordpress site regularly is important to ensure you have a recent copy of your website’s data and files in case of any unexpected issues or disasters. The frequency of backups depends on how often your website content is updated and how critical your site’s data is to you. Usually, it is crucial to create a backup of your website before making major changes like upgrading to the latest wordpress version or switching hosting services. Here are some general guidelines for when to back up your wordpress site: before major updates or changes before installing new plugins or themes before making significant content changes.